8 Cara Mudah Mengubah PDF Ke Word Dengan Convert Offline Online
Arjunapulsatermurah.com - Pernahkah Anda bingung mempunyai file PDF yang tidak bisa di edit isi dari kontennya. Banyak cara agar file pdf anda bisa diedit, salah satunya adalah dengan cara mengubah pdf ke word. Berikut ini adalah tips bagaimana cara mengubah file PDF ke Word agar bisa diedit, baik di PC/Laptop, Android, juga iPhone!
Terkadang kala kita susah melakukan editing pada dokumen yang berformat PDF, karena memang lebih sulit dibandingkan dokumen dengan format Word. Untuk itulah kita ingin mengubah format file PDF ke Word (doc, docx) sehingga bisa mengeditnya dengan lebih mudah.
Ada berbagai cara mengubah PDF ke Word, baik secara online atau offline dan menggunakan software atau tanpa software. Anda tinggal memilih cara yang paling cepat dan enak. Meskipun sebenarnya mengedit PDF tidak sesusah yang berpikir, asal Anda tahu caranya. Pada artikel kali ini, akan dibahas cara mengubah file pdf ke word.

Cara Merubah PDF Ke Word
Berikut ini adalah beberapa cara untuk mengubah file PDF menjadi file Word :
1. Menggunakan Konverter Situs Web
Cara pertama adalah untuk mengubah file PDF ke Word adalah menggunakan layanan converter online gratisan. Ada banyak website yang menyediakan layanan mengubah file PDF ke Word secara online, namun yang termudah dengan menggunakan website ini. (https://convertonlinefree.com/PDFToWORDEN.aspx)
Caranya penggunaannya adalah :
- Kunjungi website-nya melalui browser kamu pada situs https://convertonlinefree.com/.
- Tentukan jenis output yang Anda inginkan, karena ingin mengubah PDF ke Word, maka pilih PDF to DOCX.
- Klik Telusuri dan pilih dokumen PDF yang ingin kamu ubah menjadi dokumen Word.
- Kemudian klik Convert dan lalu tunggu sampai proses konversi selesai, lalu akan muncul jendela pop-up untuk mendowload file yang telah berhasil di-convert.
Pada situs Converonlinefree Anda tidak perlu melakukan pendaftaran terlebih dahulu, tidak perlu memerlukan email untuk mendownload pdf yang diubah ke word, serta batas ukuran yang besar yaitu 50MB. File output yang tersedia yaitu .doc dan .docx sehingga pengguna office 2003 kebawah bisa menggunakan situs ini.
2. Menggunakan Aplikasi UniPDF
Cara lain untuk mengubah file pdf ke word adalah dengan cara menggunakan aplikasi desktop adalah dengan aplikasi UniPDF yang dapat kamu gunakan dengan gratis. Download software-nya di sini. (https://unipdf.com/download/)
Cara penggunaannya adalah :
- Unduh UniPDF dan instal di komputer Anda.
- Jalankan software-nya dan buka tab Settings dan pastikan pada bagian Word format , pilih ekstensi .doc.
- Kembali ke tab Beranda, lalu pad bagian output pilih Word.
- Kemudian anda klik Add dan cari file yang ingin anda ubah menjadi Word.
- Terakhir, klik Convert dan tunggu hingga proses konversi selesai.
3. Menggunakan Adobe Acrobat PRO
Software Adobe Acrobat PRO resmi dibuat oleh Adobe Systems yang dapat dipakai untuk mengedit dan membuat file PDF. Pada software ini Anda juga bisa mengubah format PDF menjadi Word (.doc atau .docx).
Adapun langkah-langkahnya adalah :
- Download dan Install Aplikasi Adobe Acrobat PRO.Cara Mengubah PDF Ke Word dengan Adobe Acrobat
- Jalankan aplikasi Adobe Acrobat PRO
- Buka file PDF yang ingin kamu ubah menjadi Word.
- Buka File > Save As Other > Microsoft Word > pilih Word Document atau Word 97-2003 sesuai selera kamu.
4. Menggunakan Microsoft Office Word 2016 atau 2019
Langkah-langkahnya adalah :
- Jalankan Microsoft Office Word 2016 atau 2019
- Pilih Menu File > Open dan cari dokumen PDF yang ingin kamu jadikan Word.
- Jika file PDF tidak terbaca oleh Ms.word, silahkan Anda pilih All Files pada toolbox bagian kanan bawah seperti gambar di bawah ini.
- Pasti akan muncul pop-up peringatan, tetap lanjutkan lalu klik OK dan tunggu sampai proses konversi selesai.
5. Menggunakan Google Docs
Karena layanan ini dibuat oleh Google tentunya mempunyai keamanan yang tinggi, tampilan yang bagus, dan tentunya gratis. Hanya dengan login akun Google di Google docs maka Anda bisa melakukan editing dan lainnya.
Langkah-langkah mengkonversi pdf ke kata dengan Google Docs:
- Buka halaman Google Docs dan login menggunakan Gmail Anda.
- Di galeri template pilih pilihan Blank/Kosong.
- Lalu pilih Menu File – Open.
- Selanjutnya anda klik tab Upload dan pilih file pdf yang ingin diubah kemudian tunggu sampai selesai.
- Setelah file selesai diunggah kemudian pilih Menu File – Download As – Microsoft Word (.docx) kemudian Save untuk menyimpannya.
6. Cara Mengubah PDF ke Word di Handphone
Jika anda merasa ribet untuk mengubah file PDF menjadi Word di PC, ternyata kamu dengan mudah bisa mengubah file PDF menjadi Word di HP anda.
Cara-caranya adalah :
- Jalankan aplikasi PDF Converter di ponsel kamu.
- Pilih lambang 'Tanda Tambah” kemudian pilih file PDF yang ingin kamu convert menjadi Word.
- Selanjutnya kamu tinggal menunggu proses konversi selesai dan bisa kamu buka di Aplikasi Ms.Word handphone kamu.
7. Konversi PDF ke Word dengan iLovePDF
Salah satu situs online yang bisa anda gunakan untuk convert pdf ke word yaitu ILOVEPDF. Dengan tampilannya yang minimalis akan membuat anda sangat mudah menggunakannya.
Cara mengubah PDF ke Word dengan cepat:
- Buka situs https://www.ilovepdf.com.
- Klik Pilih file PDF dan pilih file PDF yang akan diubah.
- Ketika file PDF sudah selesai di upload maka tekan tombol Convert to Word untuk memulai proses konversi.
- Lamanya proses konversi ditentukan oleh ukuran file yang diubah, semakin besar semakin lama.
- Jika proses telah selesai maka download saja file nya dengan klik “Download WORD”
8. Penampil PDF
Cara mengubah pdf ke word dengan PDF Viewer adalah :
- Unduh PDF Viewer dan Instal di komputer Anda.
- Selanjutnya anda klik File dan Open, pilih file PDF yang akan diubah.
- Klik tab Beranda, dan pilih “Ke Word”.
- Sebelum proses konversi, silahkan Anda bisa memilih lokasi penyimpanan file. Jika sudah maka klik “Convert” untuk memulai proses.
- Tunggu beberapa saat sampai ekspor File PDF selesai.
Demikianlah cara convert pdf ke word dengan mudah secara online maupun offline tanpa software. Semoga bermanfaat.





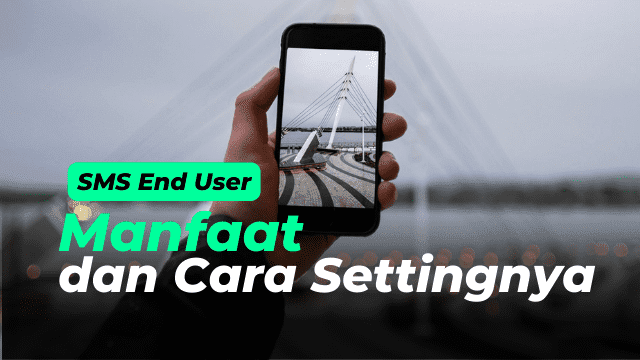









Tidak ada komentar:
Posting Komentar